『AutoHotkey』——一个小巧却高效的实用效率工具
『AutoHotkey』——一个小巧却高效的实用效率工具
[!note]
本来主要是想找一下「」和『』,然后便找到了以下方法,可以实现输出大部分的特殊字符
通过输入法输出
- 『Ctr + shift + Z』进入搜狗输入法的『符号大全』
- 在『标点符号』项可以找到「」和『』
使用AutoHotkey自定义替换
[!note]
每次想要用到这两个符号的时候都要进入输入法的『符号大全』里面找的话,操作还是没那么方便,所以就想着找到别的更高效的方法,于是就查到了可以使用『AutoHotkey』这个工具进行自定义一些热键。
AutoHotkey 简介
AutoHotkey (AHK) 是一个功能强大的开源脚本语言和自动化工具,主要用于 Windows 操作系统。它通过简洁的语法和强大的功能,使用户能够快速定义快捷键、宏、文本替换规则,甚至开发功能复杂的应用程序。
主要特点
- 快捷键绑定:
- 定义自定义快捷键,如组合键(
Ctrl+Alt+T)、鼠标按键,甚至设备专用键。 - 适用于提高工作效率,如快速启动程序、操作窗口等。
- 定义自定义快捷键,如组合键(
- 文本替换:
- 设置特定的输入触发特定的输出,例如将
btw自动替换为by the way。
- 设置特定的输入触发特定的输出,例如将
- 脚本自动化:
- 模拟鼠标点击、键盘输入等操作,自动完成繁琐重复的任务。
- 窗口管理:
- 自动调整窗口大小、位置,切换窗口,隐藏窗口等。
- 硬件扩展支持:
- 自定义处理特殊硬件设备(如自定义游戏键盘和鼠标按键的功能)。
- 轻量级与开源:
- 脚本体积小巧,运行效率高,完全免费,拥有活跃的社区支持。
常见用途
- 文本和脚本自动化:
- 录入经常使用的短语。
- 快速批量修改文件名。
- 提高工作效率:
- 快捷打开文件、文件夹或网站。
- 一键填写表单。
- 游戏辅助:
- 编写简单的辅助脚本,如自动点击、宏操作等。
- 窗口管理:
- 在多显示器之间快速移动窗口。
- 根据需求排列窗口位置和大小。
- 开发工具:
- 定制化工具和简单程序,如定时器、弹窗工具。
基本语法
AutoHotkey 的语法简单易学。以下是一些基本示例:
- 快捷键绑定
^j::Send, Hello, AutoHotkey!
解释:^表示Ctrl键,^j表示Ctrl+J。- 按下
Ctrl+J时,发送文本Hello, AutoHotkey!。
- 文本替换
::btw::by the way
解释:- 输入
btw后按空格,自动替换为by the way。
- 输入
- 自动化任务
F1:: Run, notepad.exe Sleep, 1000 Send, This is an automated script.{Enter} Return
解释:- 按
F1键时,打开记事本,等待 1 秒后输入一行文本。
- 按
- 窗口管理
#z::WinMaximize, A
解释:#表示Win键,#z表示Win+Z。- 按下组合键时,最大化当前活动窗口。
安装与使用
- 下载: 从 AutoHotkey 官方网站 下载并安装。
- 创建脚本:
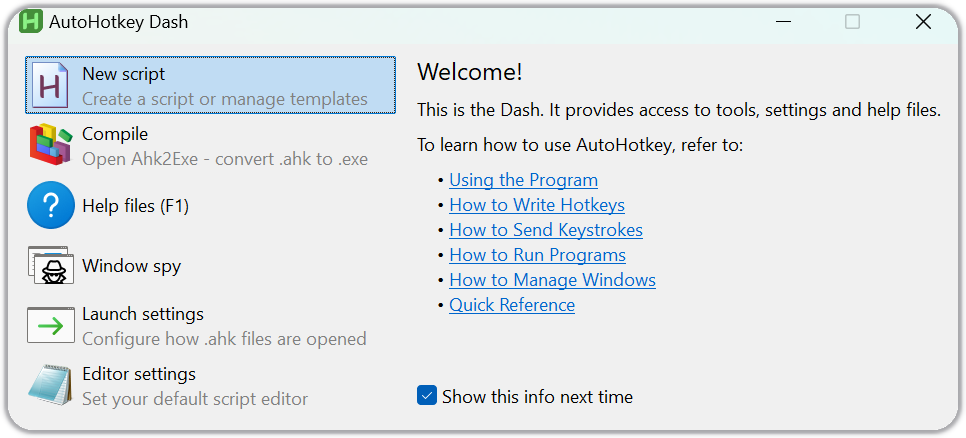
- 新建一个
.ahk文件(如MyScript.ahk)。 - 使用记事本或任意代码编辑器打开,编写脚本内容。
- 示例:
|-替换为「,-|替换为」#Requires AutoHotkey v2.0 ::|-::「 ::-|::」
- 运行脚本:
- 双击
.ahk文件即可运行脚本。 - 使用托盘图标可以进行暂停、退出脚本或重新加载操作。
[!tip]
不知道啥是「托盘图标」?看下面指示

找到对应的「图标」,点击鼠标右键就会出现「操作选项」了。
- 双击
- 编译为可执行文件:
- 进入AutoHotKey,选择「Complie」进行编译
.ahk文件

- 选择之前写好的脚本,生成
.exe文件以「独立运行」即之后的每次运行不再需要AutoHotKey,方便设置「开机自启动」。
- 进入AutoHotKey,选择「Complie」进行编译

设置脚本开机自启动
[!tip]
为了使脚本每次开机之后都自动生效,不需要再手动开启,可以直接设置「开机自启动」,只需要将上面编辑好的.exe可执行文件放到「startup」目录下。
- 快速进入「startup」目录:点击Ctr+R快捷键,输入
shell:startup,回车进入
当然也可以通过「资源管理器」一步步进入目录
- 将.exe文件复制到该目录下,即可

优势与局限
优势
- 易学易用:简单语法,适合快速上手。
- 功能丰富:从快捷键到窗口管理,几乎覆盖所有桌面操作需求。
- 社区支持:拥有丰富的教程和脚本资源。
局限
- 仅限 Windows 平台:无法在 macOS(可使用textexpander) 或 Linux 上使用。
- 高级功能需要学习:复杂脚本的编写可能需要掌握更深入的编程知识。
- 与防作弊软件冲突:用于游戏时,可能被误判为作弊工具。
学习资源
- 官方文档:
- 社区论坛:
- 教程网站:
AutoHotKey介绍总结
AutoHotkey 是一款小巧但功能强大的工具,适合想要提升工作效率、自动化任务或定制系统功能的用户。
实现自定义输出特殊字符
在简单了解之后,AutoHotKey的功能完全可以实现我的需求,于是便开始根据自己目前的需要,自定义输出特殊字符。
- 明确替换规则
|-替换成「-|替换成」|=替换成『=|替换成』 - 编写脚本
#Requires AutoHotkey v2.0 :*:|-::「 :*:-|::」 :*:|=::『 :*:=|::』[!important]
与一般AutoHotKey的「文本替换」脚本的小小改进:
关键的修改是在每个替换规则前添加
:*:,这个星号的作用是告诉 AutoHotkey 在检测到触发文本时立即执行替换,而不需要等待终止符(比如空格)。这样做可以避免每次都要多输出一个「空格」才能进行替换。
- 编译成.exe
如前面所述
- 设置开机自启动
如前面所述
- 编译成.exe
[!important]
「」和『』一般都是成对出现的,所以可以进一步优化脚本:
- 将‘|-’替换成‘「」’,并使得替换之后,光标停留在‘「’和‘」’之间,方便输入内容;
- 将‘|=’替换成‘『』’,并使得替换之后,光标停留在‘『’和‘』’之间,方便输入内容。
改进之后的脚本:
#Requires AutoHotkey v2.0
:*:|-::
{
SendInput "「」"
SendInput "{Left}" ; 移动光标到括号中间
}
:*:|=::
{
SendInput "『』"
SendInput "{Left}" ; 移动光标到括号中间
}
; 保留单独的右括号输入
:*:-|::」
:*:=|::』
这个新版本脚本可以:
- 输入
|-时,自动输入一对「」并将光标置于中间 - 输入
|=时,自动输入一对『』并将光标置于中间 - 仍然保留了单独输入右括号的功能(使用
-|和=|)
使用效果:
- 输入
|-→ 得到「|」(|表示光标位置) - 输入
|=→ 得到『|』(|表示光标位置) - 输入
-|→ 得到」 - 输入
=|→ 得到』
当然,我这么用似乎有点大材小用了,AutoHotKey的强大功能可以实现更多功能,帮助提高效率,更多有趣用法等待被探索。
小感慨
没想到会因为先前的一个「特殊字符输出」问题,而最后学到了使用「AutoHotKey」这个工具,感觉很有收获。似乎是对现状的不满足,推动自己去探索,去思考,最后有所收获。